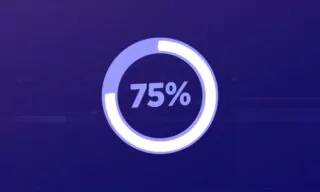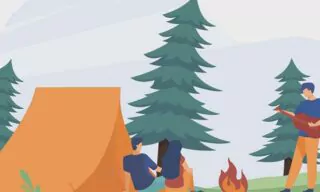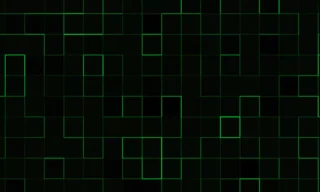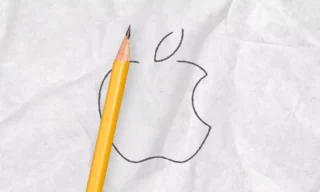Digital Clock and Timer Animation in After Effects: A Step-by-Step Guide
Creating a digital clock in After Effects is a fascinating project that blends creativity with technical skills. This blog post aims to walk you through the process step-by-step, enriched with examples, statistics, and relevant anecdotes to make your learning experience engaging and informative.
Introduction to Digital Clock Creation in After Effects
Digital clocks are a staple in our daily lives, from smartphones to public spaces. They are not just timekeeping devices but also elements of design and digital art. The process of creating one in After Effects involves minimal coding and doesn’t require any plugins, making it accessible even to beginners.
- The first step is selecting an appropriate font. Digital Dismay is a popular choice for its clear, digital-style numerals. There are numerous other options available on font websites, so feel free to explore and find one that suits your project’s aesthetic.
- After adding an image to the background for visual interest, you’ll use the type tool to input the classic ’88:88′ format. This step is crucial as it sets the foundation for your digital clock. Centering the text and choosing a visually appealing font color, like a shade of blue, enhances the overall look.
Adding Expressions for Functionality
After Effects allows for expressions, a form of coding that simplifies complex animations. By pasting pre-written code into the Source Text section, you create the functional aspect of your digital clock. This process requires some technical knowledge, but it’s straightforward once you get the hang of it.
rate = 1;
clockStart = 0;
function timerg(n){
if (n < 10) return "0" + n else return "" + n
}
clockTime = Math.max(clockStart + rate*(time - inPoint),0);
t = Math.floor(clockTime);
min = Math.floor((t%3600)/60);
sec = Math.floor(t%60);
min + ":" + timerg(sec)A common hurdle is encountering expression errors. This is often resolved by changing the JavaScript settings under the Project Settings menu. Switching to Legacy ExtendScript usually fixes these issues, allowing the code to run smoothly.
Customizing Time Increments
The digital clock in After Effects can be customized to display time in various increments. Adjusting the ‘Rate’ value in the expression code lets you control how fast the time changes on your clock. This feature is particularly useful for creating time-lapse effects or for specific time presentations in your project.
Ensuring that the text is right-justified is key to maintaining a professional and clean appearance, especially when dealing with numeric changes. Further, you can experiment with the ‘Clock Start’ value to determine the starting point of your clock.
To add depth, duplicate the digital clock layer and apply effects like CC Radial Fast Blur for a shadow effect. Adjusting the color and intensity of these layers can create a more dynamic and visually appealing clock.
Conclusion
Creating a digital clock in After Effects is a blend of artistic design and technical proficiency. It’s a perfect project for those looking to expand their skills in digital animation and design. Remember, the key is experimentation – don’t hesitate to tweak settings, try different fonts, or play with the background to make your digital clock uniquely yours.