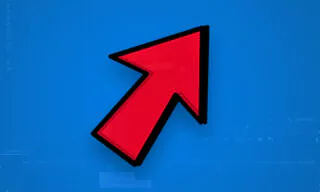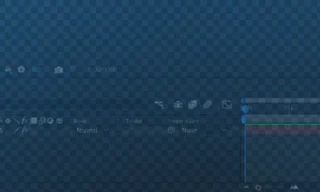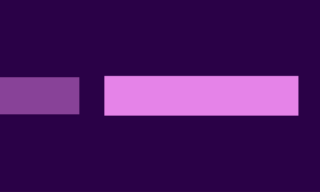Effortlessly Edit 4K and 8K Videos in Premiere Pro with Proxy Creation
High-resolution video editing, particularly with formats like 4K and 8K, poses significant challenges, especially for computers with lower-end hardware specifications. This comprehensive guide aims to unravel the intricacies of proxy editing in Adobe Premiere, providing a step-by-step tutorial to enhance your video editing workflow.
Understanding Proxy Editing in Premiere
What is Proxy Editing?
Proxy editing is a technique used to efficiently edit high-resolution videos. The process involves creating lower resolution versions of your high-resolution files, allowing smoother editing on less powerful computers. When you render the final product, Premiere uses the original high-resolution files, ensuring the end product is of the highest quality.
The Proxy Workflow
The proxy workflow in Premiere simplifies the editing of high-resolution videos. By editing lower resolution proxies instead of the original high-resolution files, your computer can handle the task more efficiently, reducing lag and improving the editing experience.
Creating a Proxy in Premiere
Initial Steps
- Importing Videos: Begin by importing your high-resolution video into Premiere.
- Checking Properties: Verify the video’s resolution (e.g., 4096 x 2160) to confirm it’s high-resolution.
Creating a Proxy
- Selecting the Video: In the project tab, right-click on your imported high-resolution video.
- Creating Proxies: Choose the ‘Create Proxies’ option. You’ll be presented with format choices like QuickTime and H264, and resolution options (high, medium, low).
- Selecting Resolution and Destination: Opt for a low-resolution proxy (e.g., 1024 x 540) and choose a destination for the proxy file. It’s advisable to let Premiere organize these files in a dedicated folder.
Conversion Process
The conversion to a proxy is executed through Adobe Media Encoder, which must be installed on your computer. Once the conversion is complete, a lower resolution proxy file is created and stored in a designated folder.
Working with Proxy Files in Premiere
Viewing and Editing Proxies
- Toggle Proxies Button: Add the ‘Toggle Proxies’ button to your toolbar. This button allows you to switch between the proxy and the original high-resolution file.
- Identifying Proxies: Proxy files are identifiable by a specific icon, ensuring you know when you are editing the proxy version.
Customizing Proxy Settings
- Open Media Encoder: To customize proxy settings, open Adobe Media Encoder.
- Creating Custom Preset: Develop a new encoding preset with your desired settings, such as resolution (e.g., 1280 x 720) and bitrate.
- Adding Watermarks: You can add an image or text watermark to your proxy videos for easy identification.
Integrating Media Encoder with Premiere
- Creating an Ingest Preset: In Media Encoder, create an ingest preset with your custom proxy settings.
- Specifying Ingest Preset Path: Copy the path of the ingest preset file for use in Premiere.
- Adding Preset to Premiere: In Premiere, add your custom ingest preset to the ‘Create Proxy’ workflow.
When you finish editing using proxies, Premiere will render the final video using the original high-resolution files. This ensures that your final product is of the highest quality, regardless of the proxy editing process.
Key Points:
- Proxy editing does not affect the quality of the final rendered video.
- The proxy files are solely for smoother editing and are not used in the final render.
- Your final render will reflect the original resolution and quality of the imported video.
Conclusion
Proxy editing in Adobe Premiere is a game-changer for video editors working with high-resolution footage on less powerful computers. By following this guide, you can optimize your editing workflow, ensuring smooth editing and high-quality final renders.