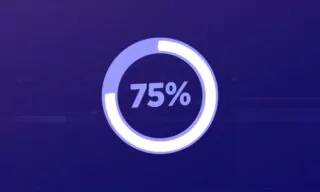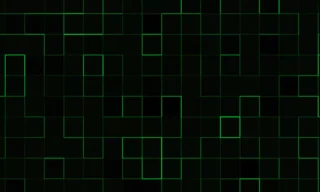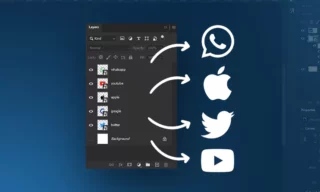Export Settings You Need to Know for Transparent Background
Creating visually appealing content often involves using sophisticated tools like Adobe After Effects. One common task is exporting animations or text with a transparent background, which can then be used seamlessly over other videos or images. In this detailed guide, I’ll walk you through the process, highlighting the critical role of the Alpha channel and providing tips for successful exports.
- Understanding the Basics of Alpha Channel in After Effects
- What Is the Alpha Channel?
- The Role of Alpha in Transparent Exports
Understanding the Basics of Alpha Channel in After Effects
What Is the Alpha Channel?
The Alpha channel is crucial in digital video and image editing, as it defines the level of transparency in each pixel. When you’re working with animations or text in After Effects, the Alpha channel allows you to export these elements with a transparent background, making them versatile for use in various projects.
The Role of Alpha in Transparent Exports
To ensure your exports have a transparent background, you need to select the RGB Alpha setting during the output process. Failing to use the Alpha channel results in your exported image having a solid, typically black, background which limits its usability.
Step-by-Step Guide to Exporting with Transparency
Preparing Your After Effects Composition
- While creating a new composition, you can set a background color. Remember, this doesn’t mean there’s a solid layer in the background. It’s just for reference.
- Use the ‘Toggle Transparency Grid’ icon to check if the background is indeed transparent. Square shapes in the background indicate transparency.
Rendering Your Composition
- Accessing Render Settings: Go to ‘Composition’ in the top menu and select ‘Add to Render Queue’.
- Adjusting Output Settings:
- Select ‘High Quality’ in the Output Model section.
- In the Video Output section, focus on the ‘Channels’ area. Choose RGB Alpha to ensure transparency.
- Select either QuickTime or Avi format. Both allow the RGB Alpha setting.
Finalizing the Export
- Choosing File Location and Name: Specify where and under what name you want to save the video.
- Initiating Rendering: Click the ‘Render’ button to start the process. Once finished, your video is ready with a transparent background.
Using the Exported Video in Adobe Premiere
- Switch to Adobe Premiere and import the video you’ve just rendered.
- Set up a new sequence, typically 1920×1080 for standard HD.
- Add a photo or video as a background layer and place your exported video on top. Play the video to ensure the background is transparent and not black.
Conclusions
It’s essential to choose the RGB + Alpha option when exporting from After Effects to achieve a transparent background. This simple yet vital step ensures your animations or texts can be overlaid on any background in various programs, maintaining their visual integrity and appeal.