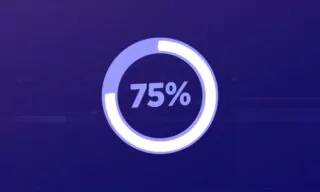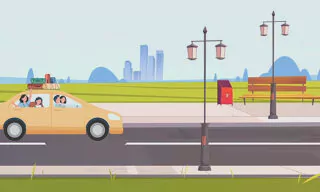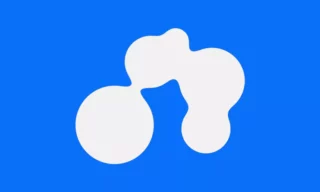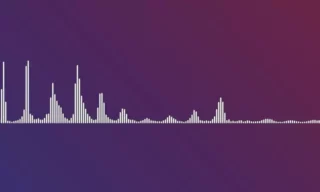How to Make 3D Logo Animations in After Effects with Vector Logos from Illustrator
Creating visually appealing and dynamic logos is a crucial aspect of branding and design. In this comprehensive guide, we will delve into the process of transforming two-dimensional logos into three-dimensional masterpieces using Adobe Illustrator and After Effects. This step-by-step tutorial is designed to assist both beginners and seasoned professionals in the art of 3D logo creation.
Understanding the Basics
Before diving into the 3D transformation, it’s essential to start with a suitable logo. Ensure that your logo is a vector graphic, as this will facilitate easy scaling and manipulation. Save your design as an Adobe Illustrator file, which is the preferred format for this process.
To bring your logo into After Effects, right-click on the project panel, select ‘import’, and then ‘file’. Choose the Illustrator file you saved earlier. Remember to change the footage option at the bottom to ‘composition’ and set it to retain layer sizes.
Preparing the Logo in After Effects
Upon importing the logo, you’ll notice it appears as a composition. You can change the default black background by creating a new solid layer. Right-click in an empty area of the timeline, select ‘new > solid’, and pick any color for the background.
Modifying the logo’s color is straightforward. Access the Effects panel and search for ‘Tint’. Apply this effect to the logo to alter its hue. You can experiment with different colors, like a light blue tone, to see what works best for your design.
Transforming the Logo into 3D
Right-click on the logo and select ‘Create > create shapes from vector layer’. This action generates a new layer, allowing you to delete the original one. Activate the three-dimensional feature of this new object by clicking on the corresponding icon in the timeline.
The logo can now be moved along the X, Y, and Z axes. Adjust these coordinates to position your logo in the desired 3D space.
To enhance the 3D effect, switch the scene from ‘classic 3D’ to ‘Cinema 4D’. Then, delve into the geometry options of the layer to add depth to your logo. A depth setting of around 60 is a good starting point.
Adding a Camera and Light
To create a dynamic 3D view, add a camera to the scene. Select ‘layer > new > camera’ and use the default settings. Utilize the camera movement tool to alter the viewing angle, thus accentuating the three-dimensional effect.
Lighting is vital for conveying depth. Add a new light source by selecting ‘layer > new > light’ and choosing a spotlight. Adjust the spotlight’s position to minimize dark areas and highlight the 3D aspects of your logo.
Final Touches
Adjusting Color and Brightness
Revisit the ‘Fill’ value under the ‘contents’ tab to tweak the logo’s color. You can also increase the light’s intensity to create a brighter, more vivid appearance.
Adding Rotation Animation
To animate your logo, select it in the timeline and press ‘R’ for rotation properties. Create a keyframe and adjust the rotation to give your logo a dynamic, rotating effect. You can experiment with different angles and speeds to find the perfect animation for your design.
Conclusion
This guide demonstrates how standard logos created in Adobe Illustrator can be transformed into stunning 3D visuals in After Effects. While the process might seem intricate at first, with practice and experimentation, you can develop your unique techniques and styles.